How To Scan The Computer On An Asus Sonicmaster When It Goes To Automatic Repair
Summary :

Laptop stuck on Preparing Automatic Repair during startup? This commodity tells you several solutions to set up "Preparing Automatic Repair" or "Diagnosing your PC" error message in Windows 10/8/7. If any information is lost due to these messages, use MiniTool software.
Quick Navigation :
- Diagnosing Your PC/ Preparing Automatic Repair Loop
- 8 Solutions - Fix Preparing Automatic Repair Loop Windows 10
- Bottom Line
- User Comments
Diagnosing Your PC/ Preparing Automatic Repair Loop
Laptop is stuck during startup - with a screen maximPreparing Automatic Repair ordiagnosing your PC!
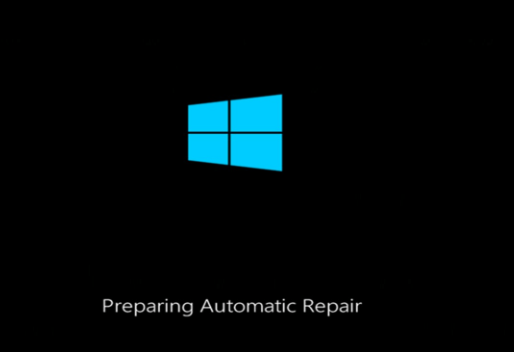
A truthful case from answers.microsoft.com is shown below:
Laptop is only stuck in an infinite loop betwixt diagnosing your PC and Preparing Automatic Repair. Sometimes information technology comes upwards with repairing disk errors, just never stays and just enters the loop again.
I've read numerous other threads online and yet to find something that works. Starting to think there is nothing I tin personally practise.
What should you lot practise if you are one of them?
Video Tutorial
Now, before solving the issue, you should know what Automatic Repair is.
What Is Automatic Repair?
Automatic Repair is a feature introduced in Windows 10/8 that can fix some PC bug when the computer cannot boot properly.
But sometimes due to some reasons, Windows Automatic Repair might fail to work and get stuck in diagnosing your PC. It will get to a blue or black screen of death mistake. HP, Lenovo, Asus, Dell and Acer users are the most common victims of this issue co-ordinate to a study online.
If your laptop stuck on Preparing Automated Repair during startup, you can try the following solutions.
Notation: If your computer contains massive important information, information technology is better to recover the important data earlier attempting any solutions considering whatsoever mistaken operation might cause data loss permanently. How to Recover Data When PC Won't Kicking is recommended here.
8 Solutions - Fix Preparing Automated Repair Loop Windows x
Solution 1. Perform a hard reboot
If your Windows cannot kicking because of the "Preparing Automated Repair" or "Diagnosing your PC" error, you can practise a hard reboot.
- Remove the battery and AC adapter.
- Press and hold the power button for twenty seconds and see if it will kicking upward unremarkably.
If this method doesn't work, effort the post-obit solutions.
Solution ii. Boot into rubber fashion
Y'all can effort the method below to enter into safe manner when yous run into any issues related to booting up your computer.
Step 1: Turn off your figurer.
Stride two: Insert the Windows bootable installation disk to your PC and boot from it.
Step three: When prompted to Press any key to boot from CD or DVD, press any key to go on.
Step 4: Select your language preferences in the Windows Setup interface, and click on Next button to proceed.
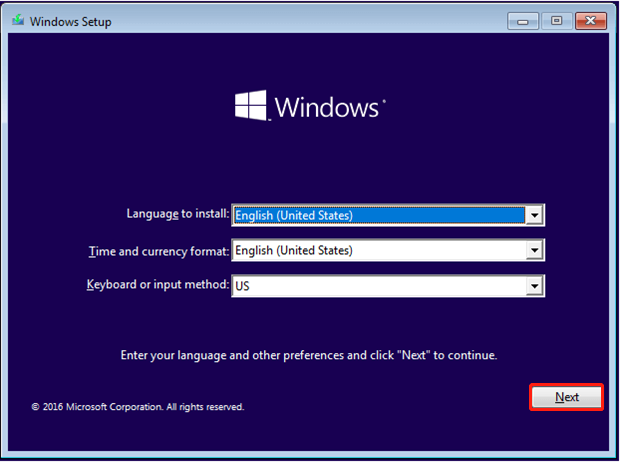
Step 5: Tap or click on Repair your computer to go along.
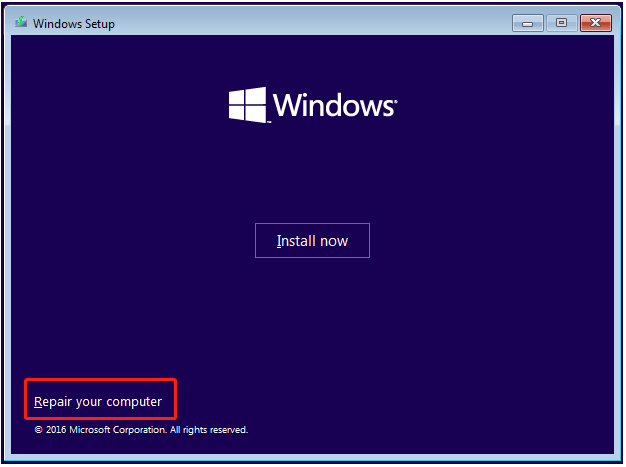
Footstep half dozen: Select Troubleshoot.
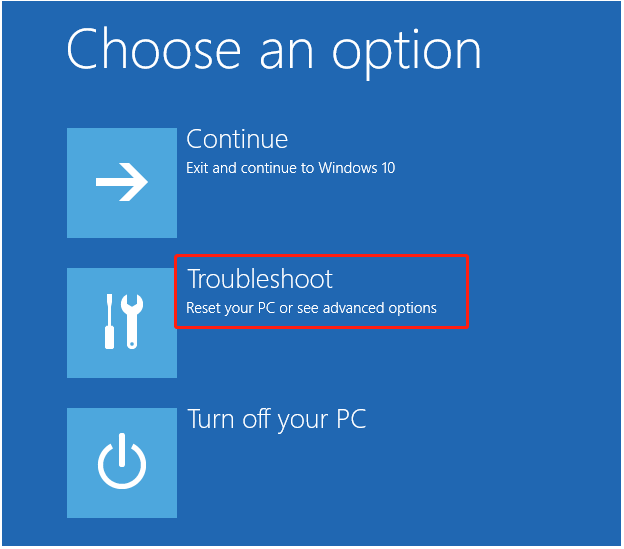
Stride 7: Click on Advanced options.
Step 8: Click on Startup Settings.
Step 9: Click on Restart. After restart, the computer volition show another screen that has dissimilar startup options.
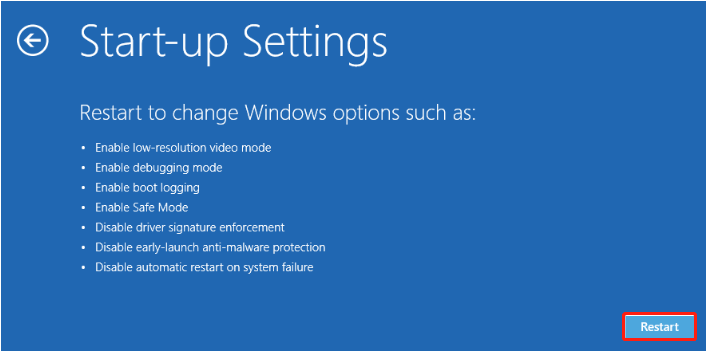
Footstep 10: On your keyboard, press the 4 or the F4 cardinal to kick into minimal Safe Mode. (If you demand to do some online research after booting into the safe mode, press 5 or F5 to kick into "Safe Mode with Networking.")
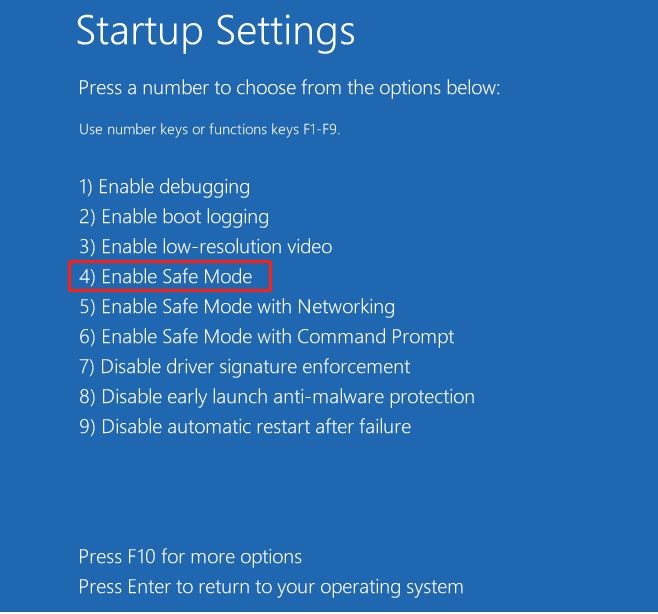
Footstep eleven: Now fix issues in Safe Manner.
- Run antivirus software to browse for and remove virus.
- Uninstall suspicious software or drivers.
- Update the hardware commuter using a CD/DVD/USB that contains the driver.
Solution 3. Extend system reserved segmentation
If your computer'southward arrangement reserved partition is smaller than information technology should be, you will become the "Preparing Automated Repair" or "Diagnosing your PC" fault message. To fix this issue, y'all can try extending arrangement reserved partition. Y'all tin download MiniTool Partition Wizard to effectively consummate this job.
Complimentary Download
Helpful Article: This post "Extend Partition" volition show you more than information about how to modify partitioning size easily and finer.
After extending system reserved partition, you can restart your figurer to check whether this issue has been solved.
Solution iv. Perform a startup repair
Some users recommend performing Startup Repair when the laptop is stuck on Preparing Automatic Repair during startup.
The steps are:
Insert the Windows bootable bulldoze to your computer and boot from information technology.
Select your language preferences, and click on Next.
Click on Repair your reckoner.
Select Troubleshoot > Advanced Options > Startup Repair.
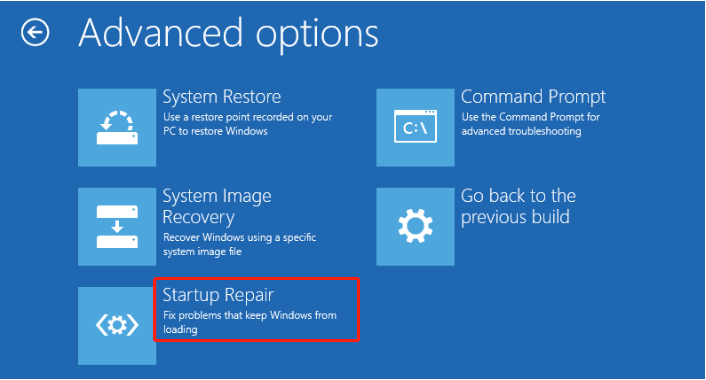
Solution five. Rebuild BCD
If the boot files are missing or corrupted, you will receive the Preparing Automated Repair mistake in Windows ten. Therefore, some users will re-build the boot record by post-obit the below steps.
Footstep 1. Insert the Windows bootable installation disk into your PC that has "Preparing Automated Repair" or "Diagnosing your PC" error message.
Step 2. Kicking your PC from the installation disk.
Step 3. Select your language preferences, and click on Side by side button to keep.
Step 4. Click on Repair your computer.
Footstep five. Click on Troubleshoot.
Step 6. Click on Command Prompt.
Step seven. Type the following commands into the prompt and press Enter key after each control.
- bootrec /fixmbr
- bootrec /fixboot
- bootrec /scanos
- bootrec /rebuildbcd

Step eight. Blazon exitand pressEnter.
Stride 9. Restart your PC.
Notation: Modifying BIOS complementary metal oxide semiconductor (CMOS) settings incorrectly can cause serious problems, preventing your computer from booting properly. And, Microsoft cannot guarantee that whatever bug resulting from the configuring of BIOS/CMOS settings can be solved. Modifications of the settings at your own risk.
Solution half-dozen. Disable Automatic Repair at Windows 10 boot
During its startup, Windows 10 executes the Automatic Repair feature to ready booting related issues automatically. This feature is very useful for the average users. However, sometimes information technology might non suffice solving the startup problems; or, it might even be causing the startup issues itself. Therefore, disabling automatic repair might be a solution to some problems related to Windows x booting upwards. The steps are below.
a) Insert the Windows bootable drive to your PC and kick from it.
b) Select your language preferences, and click on Adjacent.
c) Click on Repair your computer.
d) Click on Troubleshoot.
e) Click on Advanced Options.
f) Click on Control Prompt.
k) Type bcdedit /set {current} recoveryenabled No in the Command Prompt window and press Enterbutton.

h) Type exit and printing Enter.
Solution 7. Reinstall Windows
If your laptop is still stuck on Preparing Automated Repair during startup or if y'all still get the diagnosing your PC error message after trying the above solutions, you can try reinstalling Windows.
Hi, I effectively removed out the 'Preparing Automatic Repair' or 'Diagnosing your PC' error message in my Windows 10! Click to tweet
Warning: Before you lot begin reinstalling Windows, you lot should recover all your personal data and files in instance of whatever data loss.
However, I judge you might exist wondering:
"How to recover information when PC cannot boot effectively and quickly?"
MiniTool Power Data Recovery, a professional file recovery software developed past a famous software development company based in Canada, tin aid you lot recover data when your PC cannot kick and reports diagnosing your PC error message.
- It is a read-only tool,meaning information technology recovers lost data without affecting the original data.
- Information technology offers wizard-like interfaces also equally simple operations to aid you effectively recover lost data without any difficulty.
- It supports various operating systems including Windows seven, Windows 8, Windows x, etc.
Now, let's meet how to recover information when PC reports "Preparing Automatic Repair" or "Diagnosing your PC".
Notation: The Free edition of MiniTool Power Data Recovery doesn't offer MiniTool Bootable Media Builder. It is recommended to choose the Pro and in a higher place versions. Hither, nosotros take Personal Ultimate for example.
Free Download
Step 1. Create bootable CD/DVD discs or USB flash drive past using MiniTool Bootable Media Builder. Install your MiniTool Power Data Recovery Personal in a normal figurer, and then click Bootable Media icon next to the Key icon at the top toolbar.
Click on WinPE-based media with MiniTool plug-in.
Choose media destination to create bootable CD, DVD, or USB wink drive.
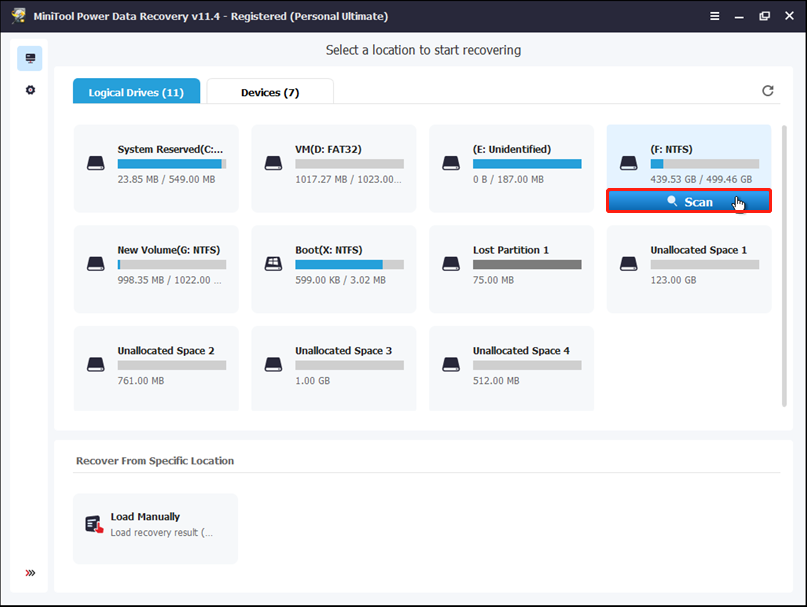
Annotation: MiniTool Bootable Media Builder volition format the USB flash drive or CD/DVD discs while building MiniTool Bootable Disc. Delight make sure to dorsum upwards all important data on the USB bulldoze or CD/DVD disc before burning.
Click on "Finish" after successful burning.
Footstep ii. Boot your PC from the bootable drive.
Connect your bootable drive to PC, and and then start information technology.
Enter the BIOS and then set Bootable Disc equally the 1st boot device and save configuration changes.
Select MiniTool Ability Data Recovery when yous enter into the MiniTool PE Loader interface.
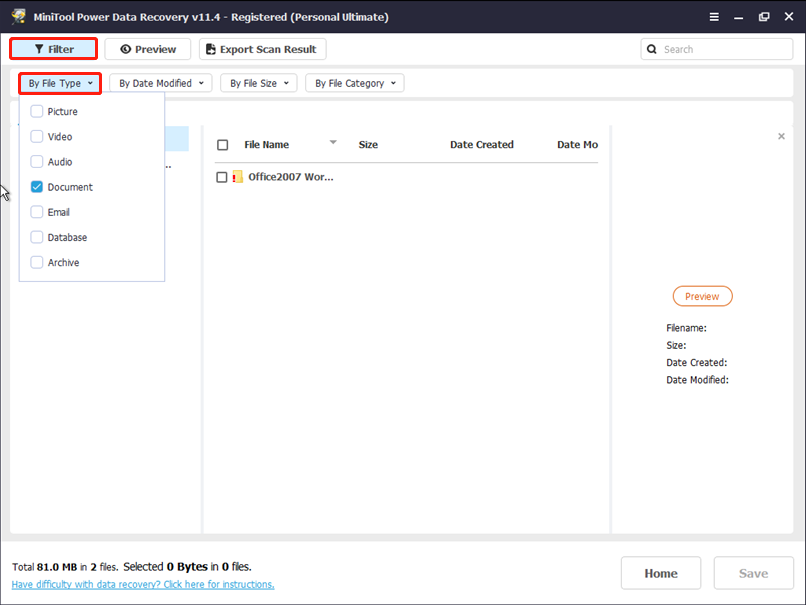
Step 3. Recover information from PC that is having the "Preparing Automatic Repair" or "diagnosing your PC" fault message.
On the master UI, select the difficult drive you lot want to recover, and click Scan button. Here, you can click the Scan Settings button in the left console to specifythe file types and file systems you want to recover.
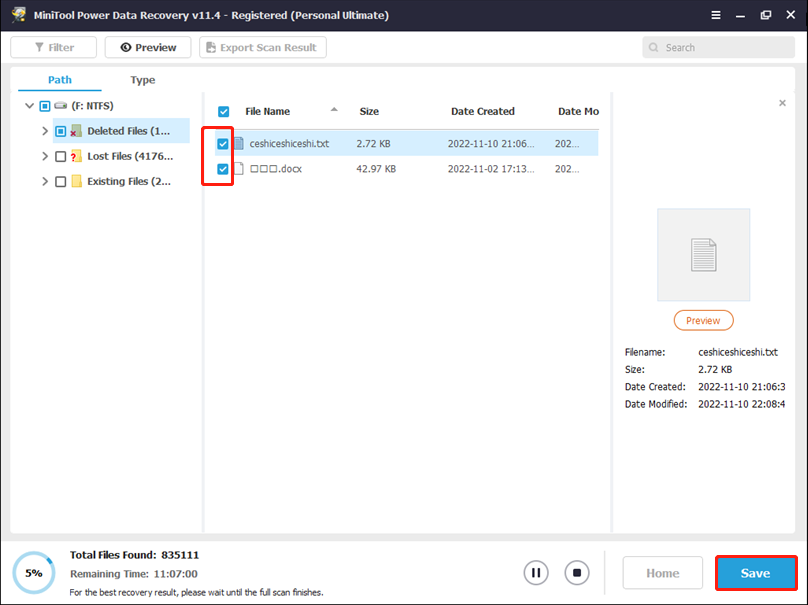
Finally, select all needed files, and then clickSave to store them in a location of your selection. It is recommended to store important files on a bulldoze other than the one you recovered from; otherwise, the lost data could be overwritten and there is no manner to recover them.

Here, if MiniTool Ability Data Recovery lists a lot of files afterward scanning, you can employ the Filter feature to chop-chop find the files files y'all need non simply by the file format, merely also the size and cosmos or modification appointment..
For example, if you lot want to chop-chop find needed lost pictures, you tin can click on Filter, and and so cull "*.jpg, *.gif, *.png, *.psd, *.tif" from the drib-list of Past Filename/Extension and and then click OK button, as shown below. Also, you can preview your needed photos before saving.

Hi, I effectively recovered lost data when my laptop is stuck on Preparing Automatic Repair during startup without affecting the original data. Click to tweet
Solution 8: Cheque your hardware
If you nevertheless receive the "Preparing Automatic Repair" or "diagnosing your PC" error message later on reinstalling Windows, this issue might be related to your reckoner's hardware.
For example, Preparing Automatic Repair error in Windows 10 happens considering this PC has a failed or declining HDD or SSD. It is recommended to cheque whether or non your HDD or SSD has failed or is failing. Additionally, check your RAM to make sure it is working properly likewise.
Bottom Line
Are yous all the same worrying about this issue - laptop stuck on Preparing Automated Repair during startup? Please try the above solutions to solve your issue.
If you happen to know other ways to fix the Preparing Automatic Repair error in Windows x issue, please feel free to leave your comments below and we promise we'll update this guide.
If yous have any questions about recovering lost data by using MiniTool Power Data Recovery, please feel free to contact us via [email protected] Thanks for your reading.
How To Scan The Computer On An Asus Sonicmaster When It Goes To Automatic Repair,
Source: https://www.minitool.com/data-recovery/preparing-automatic-repair.html
Posted by: martinezbither.blogspot.com


0 Response to "How To Scan The Computer On An Asus Sonicmaster When It Goes To Automatic Repair"
Post a Comment